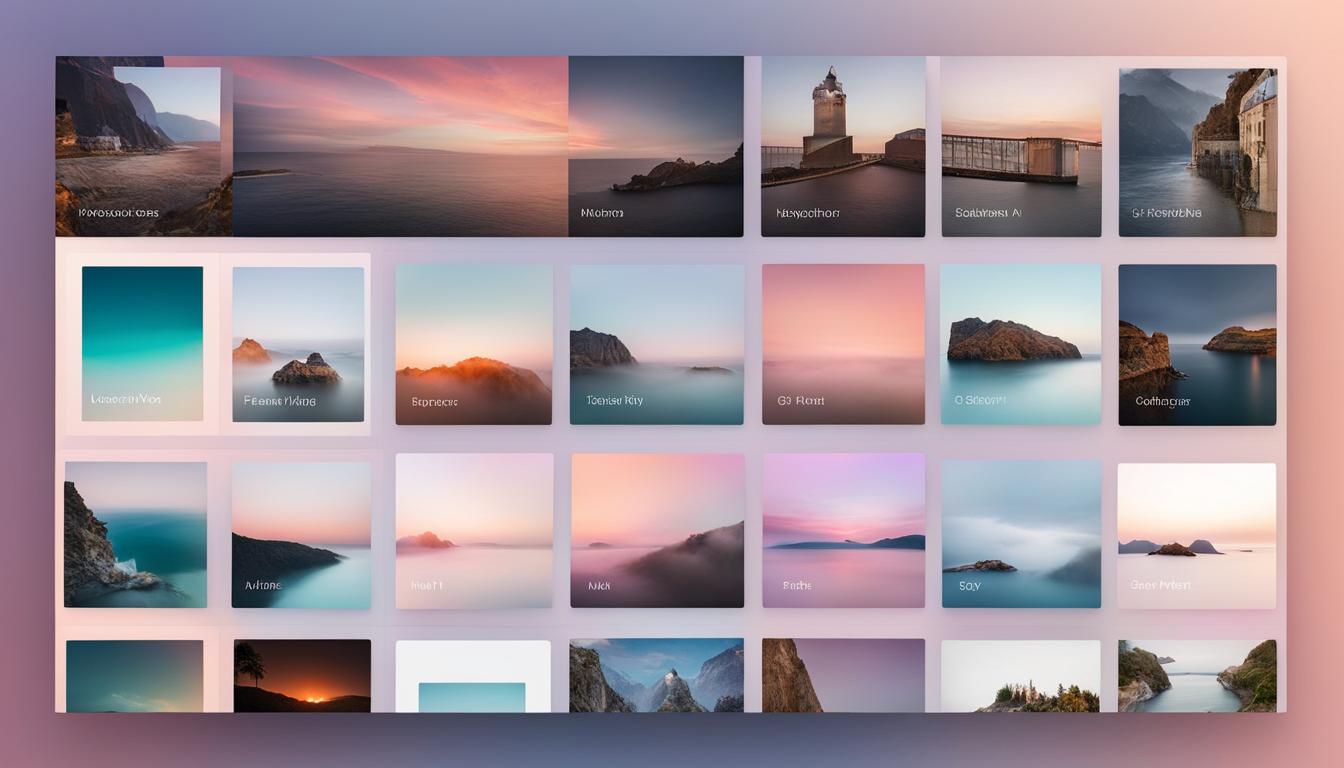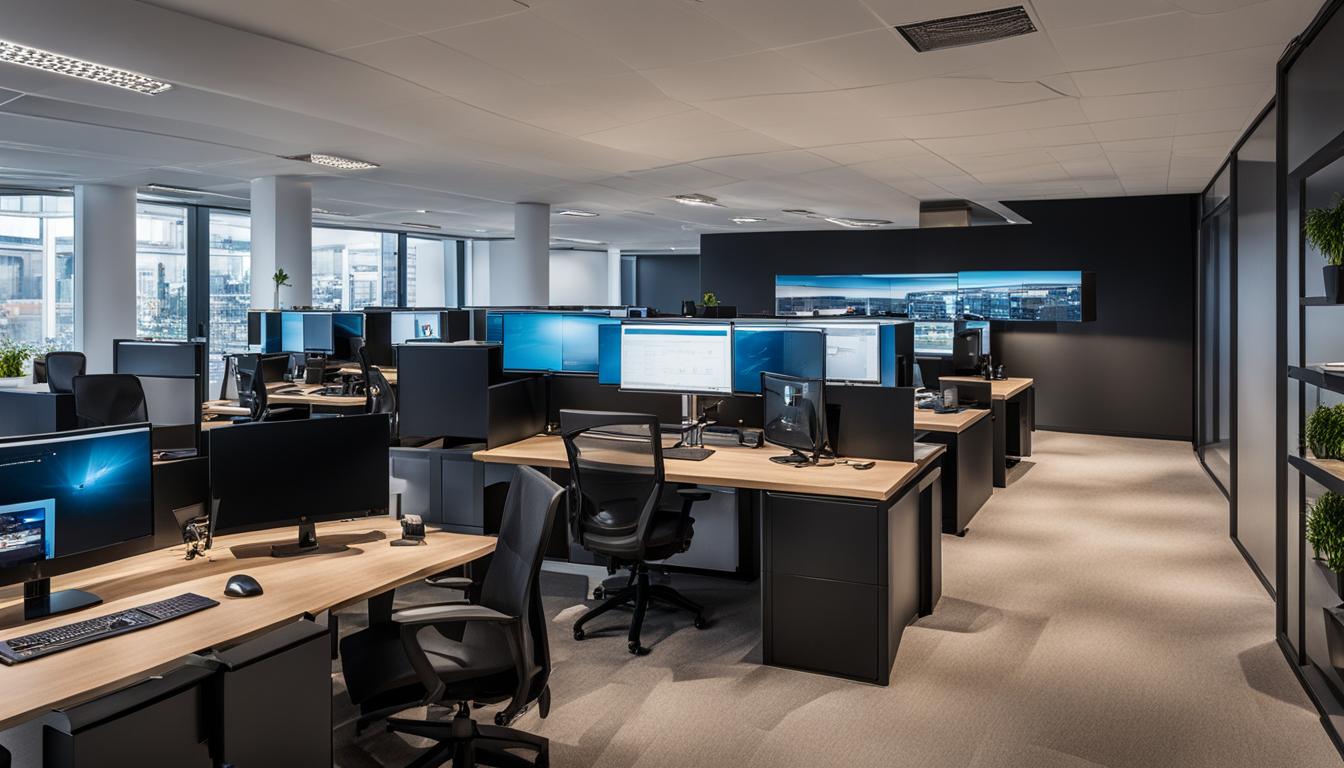Découvrez la Formation Montessori E-Learning – 100% Efficace & en Ligne
La pédagogie Montessori est une méthode éducative bienveillante et efficace pour l’éducation des enfants. La Formation Montessori E-Learning offre cette approche en ligne, permettant aux parents et professionnels de l’éducation en France d’acquérir les compétences nécessaires pour enseigner selon cette méthode innovante. Cette formation en ligne montessori est une option pratique pour ceux qui souhaitent … Read more